- ホーム
- マニュアル
- クラウドPC
- リモートデスクトップ接続
- macOSでリモートデスクトップ接続
macOSでリモートデスクトップ接続
リモートデスクトップ接続の準備
リモートデスクトップ接続をするためにIPアドレスが必要になるため、コントロールパネルにログインして事前にIPアドレスを確認してください。
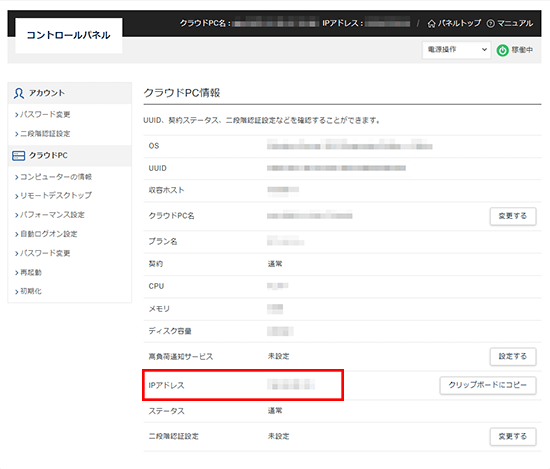
リモートデスクトップ接続手順
1.「Windows App」を検索
「App Store」を開いて、検索窓に「windows app」と入力してください。
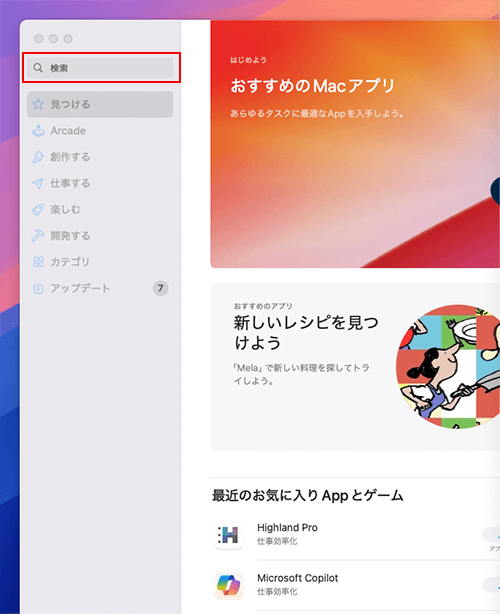
2.「Windows App」をクリック
検索結果から「Windows App」をクリックしてください。
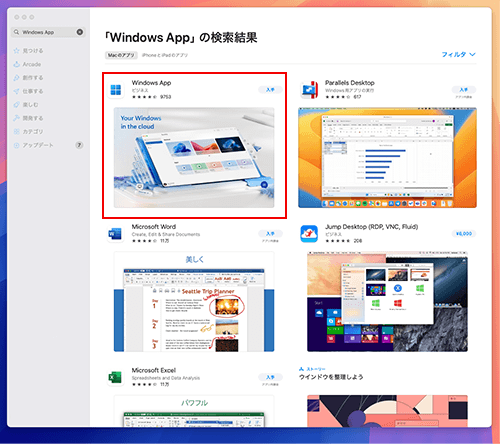
3.「入手」ボタンをクリック
「入手」ボタンをクリックしてください。
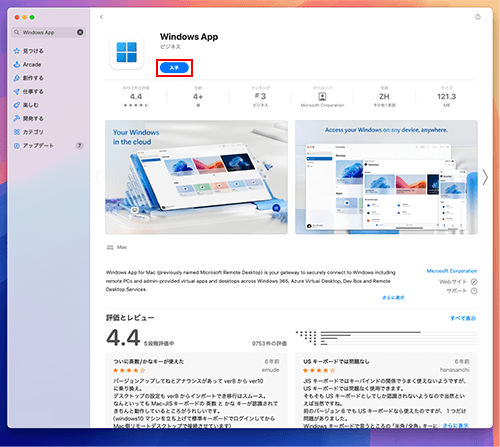
4.「インストール」ボタンをクリック
クリック後、「入手」ボタンが「インストール」ボタンに変わるので、クリックしてください。
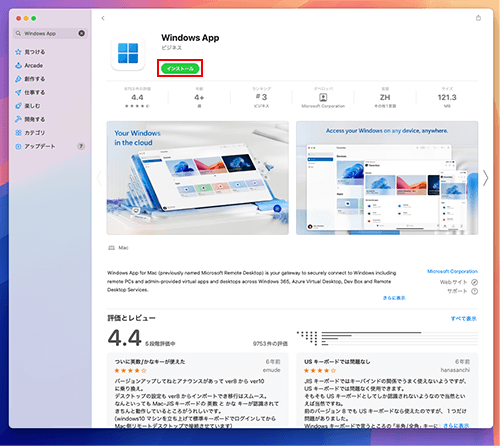
5.App Storeにサインイン
Touch IDを使用してApp Storeにサインインしてください。
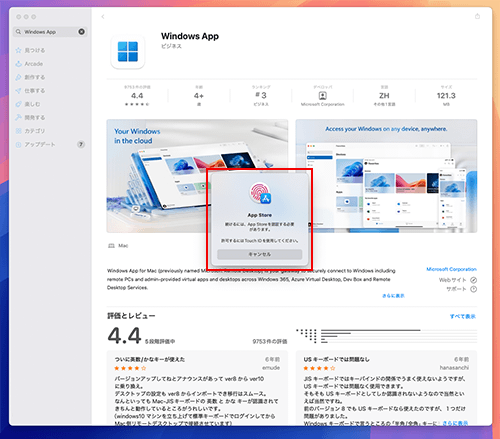
6.「開く」ボタンをクリック
インストール後、「インストール」ボタンが「開く」ボタンに変わるので、クリックしてください。
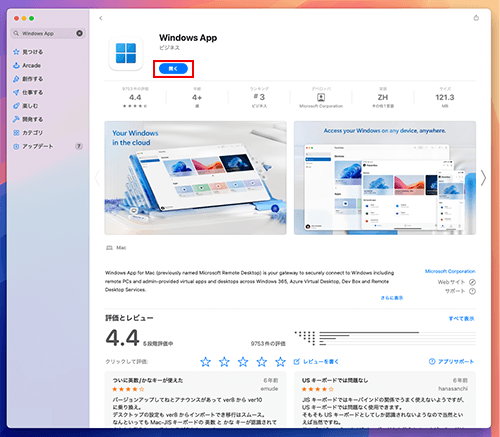
7.初期設定をする
使用状況などを送信するか確認されます。
任意で設定を行ってください。
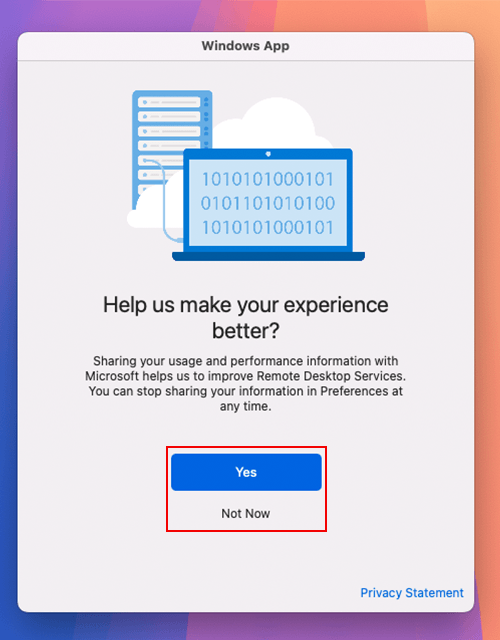
続いてカメラやマイクの設定を確認されるので任意で設定を行ってください。
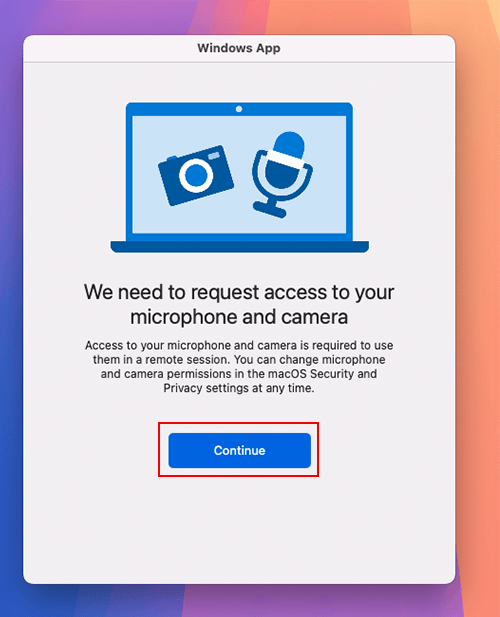
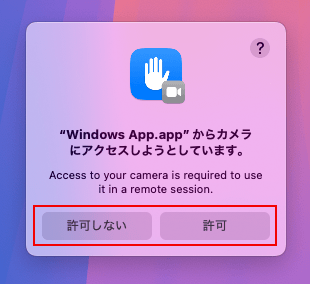
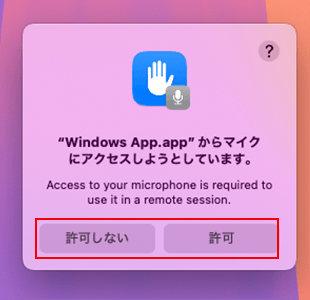
ローカルネットワークの設定も確認されるので任意で設定を行ってください。
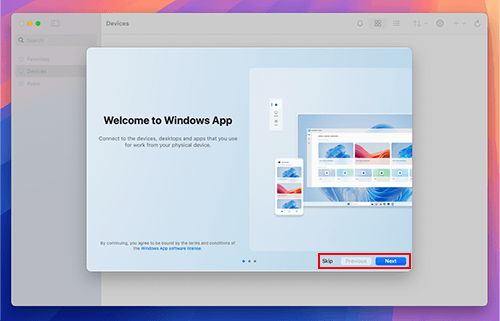
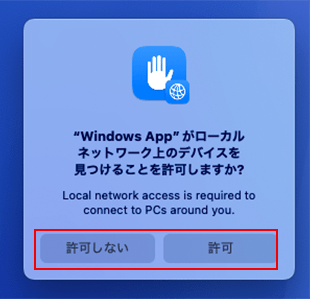
8.「Add PC」ボタンをクリック
「Add PC」ボタンをクリックしてください。
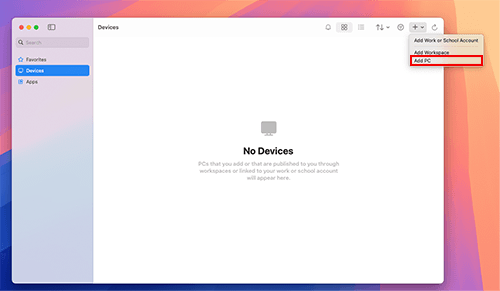
9.IPアドレスを入力
「PC name」欄に「リモートデスクトップ接続の準備」で確認したIPアドレスを入力してください。
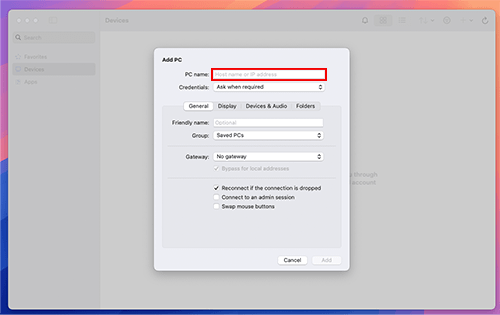
10.ユーザーアカウントを追加
「Credentials」のプルダウンを選択し「Add Credentials...」をクリックしてください。
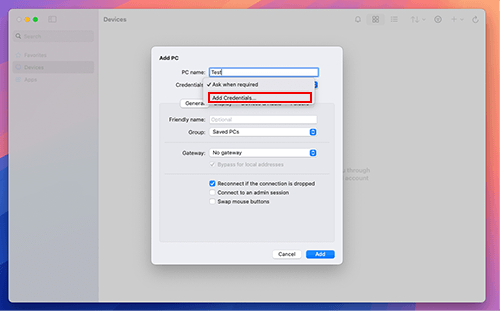
11.「Add」ボタンをクリック
以下内容を入力して「Add」ボタンをクリックしてください。
| UserName | Administrator |
|---|---|
| Password | クラウドPC(仮想デスクトップ)申し込み時に設定したAdministratorパスワード |
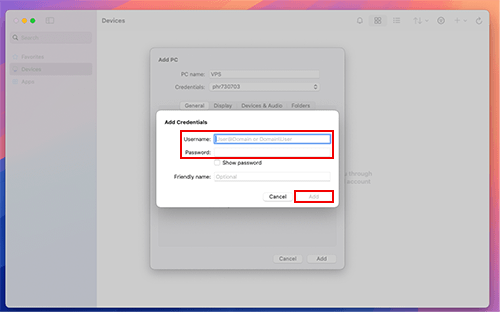
12.「Save」ボタンをクリック
入力内容を確認の上、「Save」ボタンをクリックしてください。
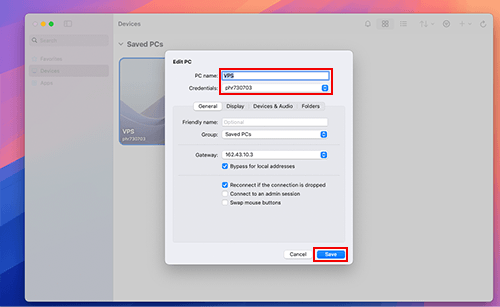
13.追加したPCをクリック
追加したPCをクリックをクリックしてください。
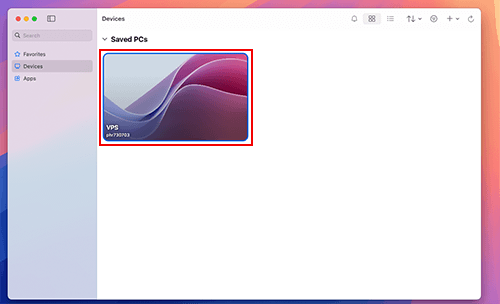
デスクトップ画面が表示されたら接続完了です。

