初期設定ガイド
事前準備
メールアドレスを用意する
会員登録時にメールアドレスが必要になります。
また、そのメールアドレスがお客様のものか確認をするためメール認証を行っています。
有効なメールアドレスをご準備ください。
携帯電話、または固定電話を用意する
SMS認証、または自動音声による電話認証を行う場合があるため、電話機のお近くでお申し込みください。
お申し込みからリモートデスクトップ接続までの手順
1.「お申し込み」ボタンをクリック
XServer クラウドPC公式サイトの「お申し込み」ボタンをクリックしてください。
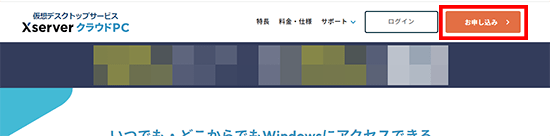
2.「すぐにスタート!新規お申し込み」ボタンをクリック
「初めてご利用のお客様」の「すぐにスタート!新規お申し込み」ボタンをクリックしてください。
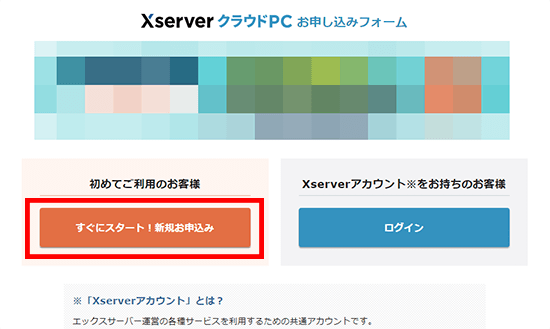
3.XServerアカウントの登録
契約情報の確認や変更、料金のお支払いなどを行うXServerアカウントの新規登録が必要になるため、必要事項を入力してください。
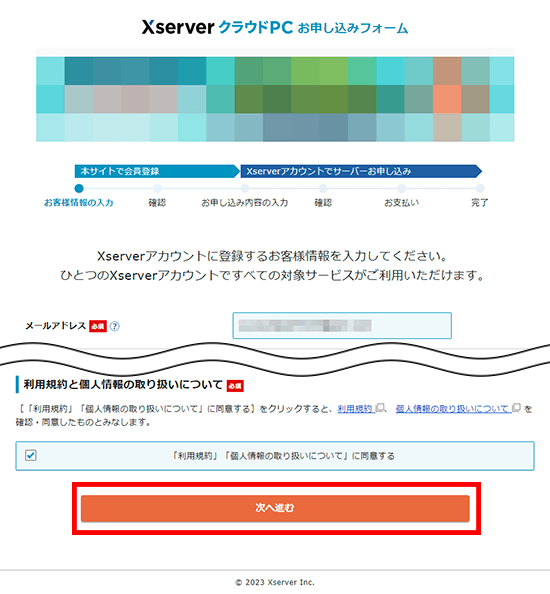
4.メール認証
ご登録のメールアドレス宛に認証コードを送信しています。
メールをご確認の上、認証コードを入力してください。
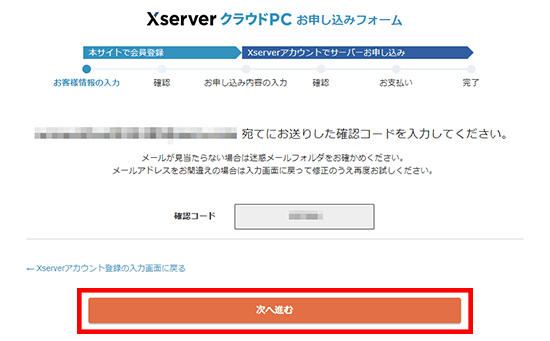
5.申し込み内容の確認
ご登録内容にお間違いなければ「この内容で登録しクラウドPC申し込みへ進む」または「電話認証へ進む」ボタンをクリックしてください。
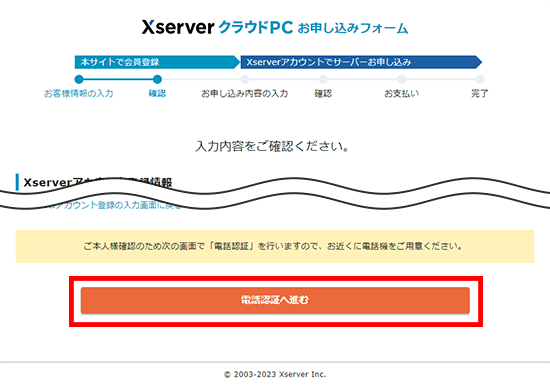
「電話認証へ進む」ボタンが表示されている場合
6.クラウドPC(仮想デスクトップ)の申し込み
クラウドPC名、プラン、契約期間など必要事項を入力してください。
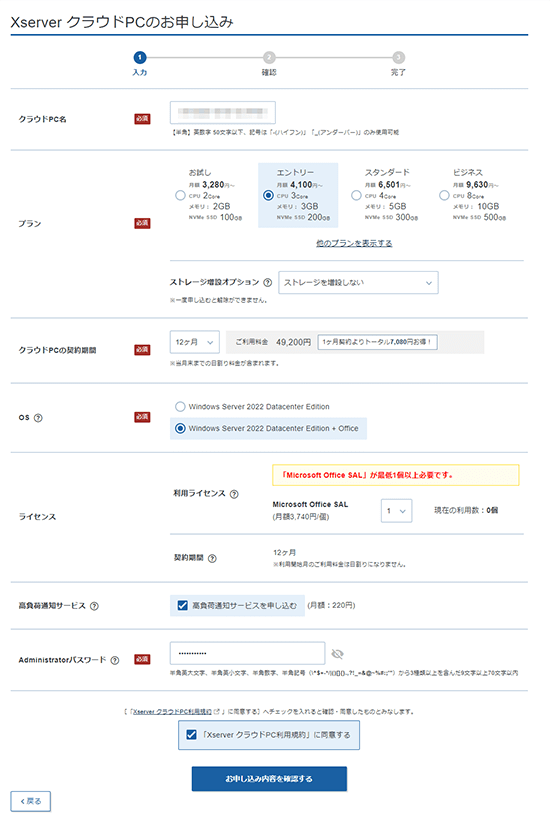
クラウドPC名について
後から自由に変更できますので、すぐに決められない場合や、特にこだわりがない場合は、すでに入力されてる内容のままで進めてください。
契約期間について
当サービスは3ヶ月間を最低利用期間として設定しています。
1ヶ月契約を選択していただいてもご契約してから3ヶ月の間は解約することができません。
7.申し込み内容の確認
申し込み内容にお間違いなければ「お支払いへ進む」ボタンをクリックしてください。
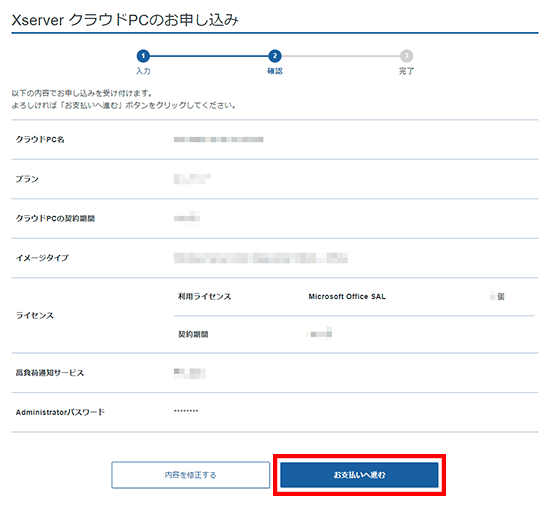
8.料金のお支払い
お支払い料金をご確認の上、「決済画面へ進む」をクリックしてください。
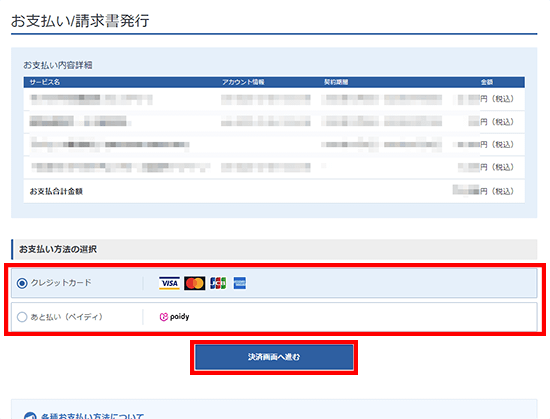
9.カード情報の入力
お支払いに利用するクレジットカード情報を入力してください。
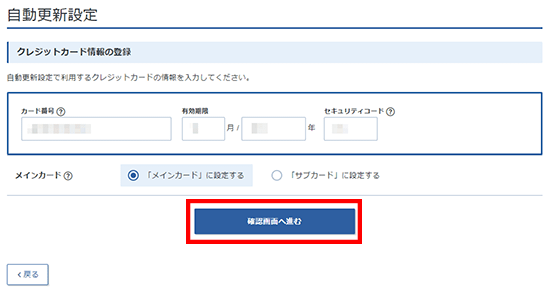
10.お支払い完了
お支払いに利用するクレジットカード情報でお間違いなければ「支払いをする」ボタンをクリックしてください。
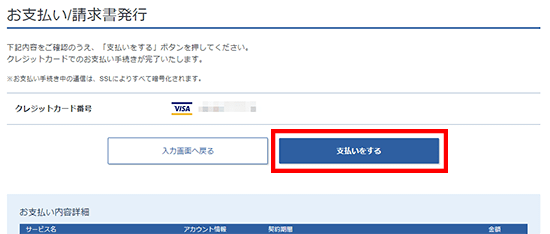
11.契約管理のトップへ移動
決済が正常に完了した場合、お支払い完了画面に遷移します。
「トップへ戻る」ボタンをクリックしてください。
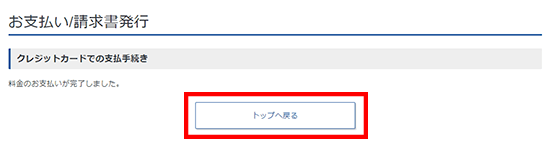
12.「クラウドPC管理」へ移動
XServer クラウドPCの契約管理画面より「クラウドPC」の「クラウドPC管理」ボタンをクリックしてください。
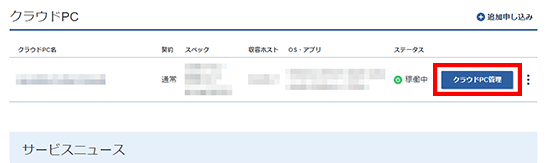
13.「リモートデスクトップ」メニューをクリック
「クラウドPC管理(コントロールパネル)」へ移動し、「リモートデスクトップ」メニューをクリックしてください。
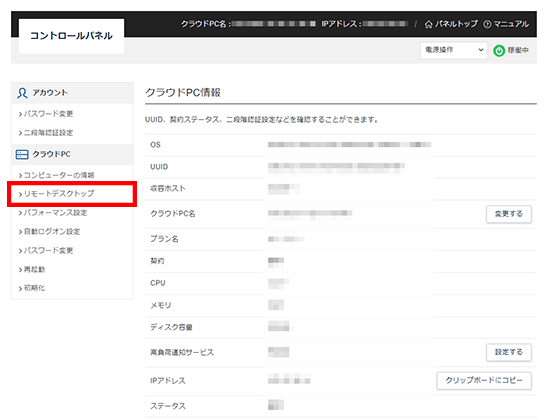
WindowsPC以外で設定をする場合
本手順ではWindowsPCにてRDPファイルを用いた簡単にリモートデスクトップ接続が行える方法でご案内しています。
macPCで接続をする場合は「macPCで接続する手順」をご参照ください。
RDPファイルを使わずに接続する場合やスマホなどモバイル端末からリモートデスクトップ接続を行う場合は「リモートデスクトップ接続」マニュアルをご参照の上、利用する端末を選択して設定を進めてください。
14.「RDPファイル」をダウンロード
RDPファイルの「ダウンロードする」ボタンをクリックしてください。
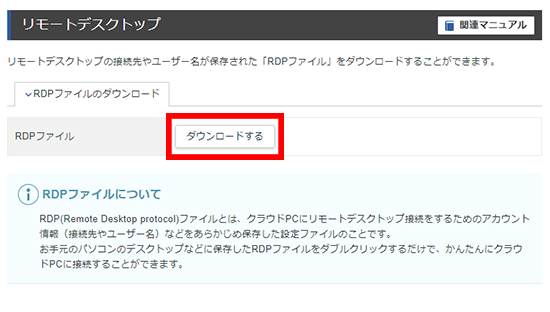
15.「RDPファイル」を保存
デスクトップ画面など任意の場所に「RDPファイル」を保存してください。
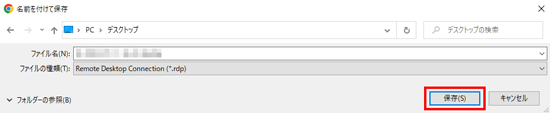
16.「RDPファイル」をダブルクリック
保存した「RDPファイル」をダブルクリックしてください。
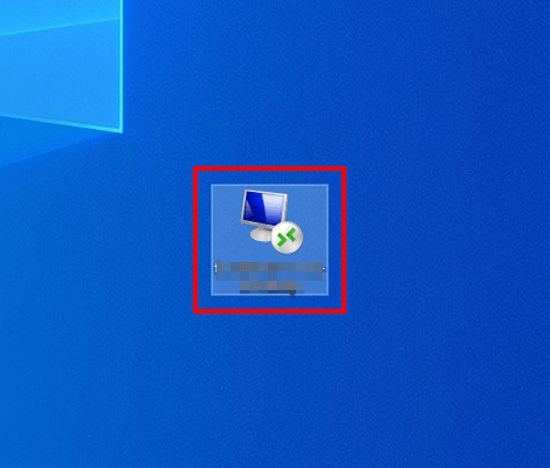
17.「接続」ボタンをクリック
リモートデスクトップ接続の画面が表示されますので、「接続」ボタンをクリックしてください。
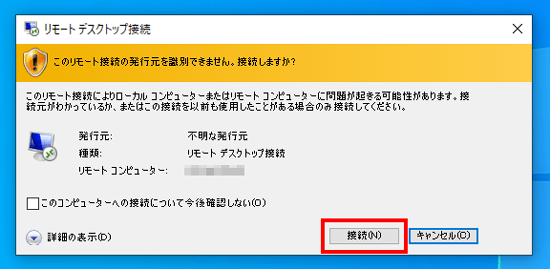
18.パスワードを入力し、「OK」ボタンをクリック
Windowsセキュリティのウィンドウが表示されますので、申し込み時に設定したAdministratorパスワードを入力し、「OK」ボタンをクリックしてください。
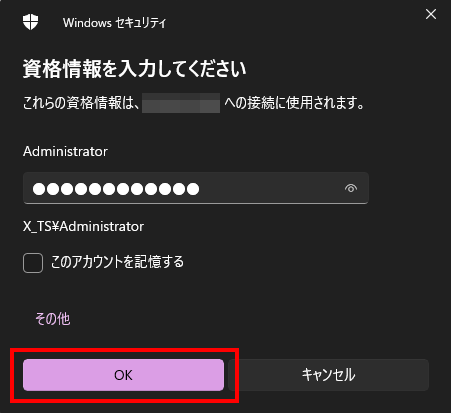
19.接続完了
Windowsの画面が起動したらリモートデスクトップ接続完了です。
必要なアプリをインストールしてください。

